Die Arbeit mit dem digitalen Agrarbüro von top farmplan hat im Alltag eines Agrarbetriebs viele Vorteile. Ständig und überall auf alle Dokumente zugreifen, HIT-Meldungen direkt im Stall machen oder die Schlagdokumentation schon auf dem Acker erledigen. Doch sobald auch Mitarbeiter mit top farmplan arbeiten sollen, gibt es Einschränkungen. Betriebsleiter oder Betriebsleiterin sollen natürlich uneingeschränkt auf alles Zugriff haben. Der langjährige Mitarbeiter soll die Ackerschlagkartei pflegen können und auch HIT-Meldungen machen, aber keinen Einblick in die Dokumentenablage haben.
Der Auszubildende darf vielleicht die Schlagkartei und den Tierbestand zwar sehen, aber selbst keine Eintragungen vornehmen und nur Notizen selbst anlegen.
Die Bürokraft soll Aktenschrank und Kalender im Blick haben, braucht aber keinerlei Zugriff auf Schlagkartei, Tierbestände oder Marktpreise.
Der Steuerberater wiederum soll den Aktenschrank sehen dürfen und Dokumente herunterladen, soll aber keinen Zugriff auf den Familienkalender und das E-Mail-Postfach haben. Und der Lohnunternehmer darf in der Schlagkartei dokumentieren, aber ansonsten keine betrieblichen Informationen aufrufen können.
Sobald man also in vollem Umfang und mit mehreren Personen mit top farmplan arbeiten möchte, stellt sich die Frage, wie man sicherstellt, dass jeder nur das sieht und nur das tun kann, was er soll.
In unserem Premium-Tarif kannst Du bis zu drei Mitbenutzer hinzufügen. Ist Dein Betrieb größer oder Du möchtest noch mehr Personen einladen, dann ist der Business-Tarif für Dich der richtige. Dort kannst Du bis zu fünf Mitbenutzer hinzufügen. Egal ob Familien-, Groß- oder Nebenerwerbsbetrieb, top farmplan bietet für alle die passende Lösung. Die Zugriffsrechte lassen sich individuell für die Rolle einstellen. Wie genau das geht, erfährst Du hier in unserer Anleitung.
Bevor Du Personen zu top farmplan einlädst, solltest Du Dir Gedanken machen, welche möglichen Rollen diese innehaben können. Wechsle dazu in die Einstellungen und dort in den Unterpunkt „Rechte & Rollen“. Standardmäßig haben wir schon einige Rollen für Dich angelegt und mit unterschiedlichen Rechten ausgestattet. Du kannst diese Rollen entweder nach Deinen Bedürfnissen anpassen und die jeweiligen Rechte ändern oder auch ganz eigene Rollen mit den für Deinen Betrieb passenden Bezeichnungen und Rechten anlegen. Wichtig: Die Rechte für die speziellen landwirtschaftlichen Module Schlagkartei, Tierbestand und Marktdaten können nur einheitlich gesetzt werden. Wer Schreibzugriff auf die Schlagkartei bekommt, hat diesen automatisch auch im Tierbestand.
Bei der Rolle „Administrator“ sind zunächst die gleichen Rechte wie beim Inhaber des top farmplan-Kontos hinterlegt. Ein Mitbenutzer, der die Rolle „Administrator“ bekommt, kann also alles machen und hat vollen Zugriff. Das heißt zum Beispiel, dass er auch selbst die Rechte anderer Nutzer bearbeiten oder weitere Mitbenutzer einladen kann, dass er die Einstellungen des top farmplan-Kontos ändern kann und dass er vollen Zugriff auf alle Bereiche in top farmplan hat – sowohl im Web als auch in der App. Aus diesem Grund sollte man sich genau überlegen, wer diese Rolle bekommt und diese im Zweifel nur Familienmitgliedern oder sehr vertrauten Personen zuweisen.
Der Mitarbeiter hat standardmäßig keinen Zugriff auf das E-Mail-Postfach und den Aktenschrank, aber vollen Zugriff auf Bereiche wie Ackerschlagkartei, Tierbestand oder Notizen. Wer einem Mitarbeiter trotzdem Zugriff auf bestimmte Ordner im Aktenschrank geben möchte, kann ihm dafür einen Sharing-Link zuschicken.
Für den Azubi ist zunächst voreingestellt, dass er nur Lesezugriff für ausgewählte Bereiche hat, aber nichts selbst bearbeiten kann. Auf Wunsch kann man das natürlich erweitern und ihm z.B. für die Notizen oder die landwirtschaftlichen Module auch Bearbeitungsrechte geben
Für die Rolle „Berater“ eignen sich zum Beispiel Steuerberater, aber auch Landwirtschaftsberater. Deswegen hat die Rolle standardmäßig lesende Rechte für den Aktenschrank UND die landwirtschaftlichen Module. Wer möchte, kann hier aber auch unterscheiden und jeweils eine unterschiedliche Rolle für den Steuerberater mit Zugriff auf den Aktenschrank und den landwirtschaftlichen Berater mit Zugriff auf Schlagkartei und Co. anlegen.
Wenn Du selbst eine neue Rolle anlegst, vergib der Rolle zunächst einen Namen (z.B. Bürohilfskraft). Eine Beschreibung kann hilfreich sein, damit Du auf einen Blick weißt, was diese Rolle darf (z.B. „Aktenschrank und Kalender bearbeiten, sonst nichts.“ Im Folgenden kannst Du dann über Haken definieren, welche Rechte diese Rolle haben soll. Wenn ein Bereich gar keinen Haken bekommt, heißt das, dass im Web dieses Modul in der Navigation für denjenigen gar nicht erst aufrufbar ist. In der App bleibt zwar das jeweilige Symbol sichtbar, aber der Bereich lässt sich nicht mehr öffnen.
Tipp: Du kannst jederzeit auch noch nachträglich neue Rollen anlegen oder die bestehenden Rollen ändern.
Der digitale Aktenschrank bewahrt unter anderem in einigen Ordnern sensible Dateien für Dich auf, die nicht für jedes Auge bestimmt sind. Neben der bereits dargestellten Rechte- und Rollenvergabe haben wir Dir daher die Möglichkeit geschaffen, die Zugriffsrechte auf einzelne Ordner zu beschränken. Hast Du beispielsweise Deinem Azubi das Recht „öffnen“ gegeben, so kannst Du im nächsten Schritt entscheiden, welche Ordner er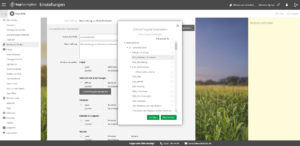 öffnen darf. Hierzu klickst Du in Deinen Einstellungen in Rechte und Rollen und wählst die entsprechende Rolle aus, die Du bearbeiten möchtest. Im Bereich des Moduls „Aktenschrank & Rechnungen“ erscheint ein Button „Ordnerfreigabe bearbeiten“. Nachdem Du hier drauf geklickt hast, öffnet sich die Ordnerstruktur aus Deinem Aktenschrank. Setze einfach einen Hacken hinter den Ordnern, die Du für Deinen Mitbenutzer freigeben möchtest. Ein leeres Kästchen ohne Häkchen bedeutet, dass Dein Mitarbeiter keine Berechtigung hat, Elemente in diesem Ordner zu sehen.
öffnen darf. Hierzu klickst Du in Deinen Einstellungen in Rechte und Rollen und wählst die entsprechende Rolle aus, die Du bearbeiten möchtest. Im Bereich des Moduls „Aktenschrank & Rechnungen“ erscheint ein Button „Ordnerfreigabe bearbeiten“. Nachdem Du hier drauf geklickt hast, öffnet sich die Ordnerstruktur aus Deinem Aktenschrank. Setze einfach einen Hacken hinter den Ordnern, die Du für Deinen Mitbenutzer freigeben möchtest. Ein leeres Kästchen ohne Häkchen bedeutet, dass Dein Mitarbeiter keine Berechtigung hat, Elemente in diesem Ordner zu sehen.
Hinweis: Soll Dein Mitarbeiter Dateien in Deinem Aktenschrank erstellen oder bearbeiten können, so wird automatisch das Recht öffnen mit ausgewählt.
Eine spezifische Ordnerfreigabe ist auch direkt im Aktenschrank möglich. Dazu einfach einen Rechtsklick auf den entsprechenden Ordner machen und „Ordner freigeben“ auswählen. Es öffnet sich ein Fenster, in dem Du über einen Schieberegler entscheiden kannst, welcher Rolle der Ordner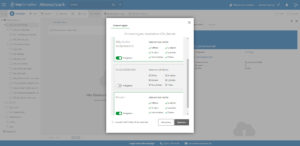 angezeigt werden soll. Die Aktenschrank-Rechte, die Du der Rolle in Deinem Einstellungsbereich zugewiesen hast, sind durch grüne Häkchen dargestellt. Diese können ausschließlich in Deinen Betriebseinstellungen geändert werden. Ist zum Beispiel Dein Ordner „Buchhaltung“ in Unterordner „Eingangsrechnungen“ und „Ausgangsrechnungen“ gegliedert, so kannst Du Deine Rechteauswahl über den Harken unten links auf alle Unterordner vererben. Möchtest Du wirklich nur den ausgewählten Ordner freigeben, so lasse dieses Kästchen bitte leer. Sobald Du auf Speichern drückst, werden Deine Änderungen übernommen und die Ordner sind für Deinen Mitbenutzer zugänglich.
angezeigt werden soll. Die Aktenschrank-Rechte, die Du der Rolle in Deinem Einstellungsbereich zugewiesen hast, sind durch grüne Häkchen dargestellt. Diese können ausschließlich in Deinen Betriebseinstellungen geändert werden. Ist zum Beispiel Dein Ordner „Buchhaltung“ in Unterordner „Eingangsrechnungen“ und „Ausgangsrechnungen“ gegliedert, so kannst Du Deine Rechteauswahl über den Harken unten links auf alle Unterordner vererben. Möchtest Du wirklich nur den ausgewählten Ordner freigeben, so lasse dieses Kästchen bitte leer. Sobald Du auf Speichern drückst, werden Deine Änderungen übernommen und die Ordner sind für Deinen Mitbenutzer zugänglich.
Hinweis: Die Ordnerfreigabe im Aktenschrank hat Einfluss auf die Ackerschlagkartei. Soll Dein Mitbenutzer einen Ackerschlag Export machen, werden ihm als Speicherort nur die Ordner angezeigt, auf die Du ihm Zugriff gewährt hast. Gleichzeitig benötigt er mind. einen Lesezugriff für Ordner, aus denen er einen Anhang an einen Schlag fügen soll.
Wenn Du Deine Rollen definiert hast, kannst Du mit dem nächsten Schritt weitermachen und Deine Mitbenutzer anlegen. Klicke dazu ganz oben in der Navigationsleiste auf „Mitbenutzer verwalten“. Hier kannst Du nun weitere Mitbenutzer hinzufügen, bei bestehenden die Rolle ändern oder sie auch komplett entfernen.
Tipp: Hier siehst Du übrigens auch, wie viel Speicher noch in Deinem Aktenschrank frei ist!
Um einen neuen Mitbenutzer einzuladen, klicke auf die Schaltfläche „Neues Mitglied hinzufügen“ und gib die E-Mail-Adresse des Empfängers ein. Wähle außerdem aus, welche Rolle und welche damit verbundenen Rechte dieser Nutzer bekommen soll. Über „Mitglied hinzufügen“ verschickst Du dann die Einladung. 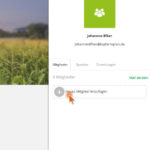 Der von Dir eingeladene Mitbenutzer bekommt dann eine E-Mail zugeschickt, muss dort auf den Link „Einladung annehmen“ klicken und dann noch seinen Vor- und Nachnamen angeben und ein Passwort wählen. Dann ist seine Einladung abgeschlossen und er kann sich in Dein Konto mit einloggen.
Der von Dir eingeladene Mitbenutzer bekommt dann eine E-Mail zugeschickt, muss dort auf den Link „Einladung annehmen“ klicken und dann noch seinen Vor- und Nachnamen angeben und ein Passwort wählen. Dann ist seine Einladung abgeschlossen und er kann sich in Dein Konto mit einloggen.
Hinweis: Im Premium-Tarif kannst Du bis zu drei Mitbenutzer einladen, im Business-Tarif sind es bis zu 5 Mitbenutzer. Solltest Du mehr Zugänge benötigen, melde Dich per E-Mail unter service@topfarmplan.de oder telefonisch unter 02501 801 4484.
Sollte der Eingeladene keine E-Mail erhalten haben, entferne diesen und füge ihn neu hinzu, um einen erneuten E-Mail-Versand auszulösen.
Möchtest Du die Rechte von Mitbenutzern im Nachgang ändern oder sogar eingeladenen Personen den Zugriff auf Dein Konto wieder nehmen, kannst Du dieses ebenfalls über die Mitbenutzerverwaltung erledigen. Klicke dabei einfach den Namen des Mitglieds an, weise ihm eine andere Rolle zu oder klicke auf „entfernen“, um ihm den Zutritt zu Deinem Konto komplett wieder zu sperren.
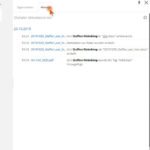
Solltest Du anderen Mitgliedern Bearbeitungsrechte im Aktenschrank gegeben haben, kannst Du jederzeit nachvollziehen, wer was gemacht hat. Klicke dafür einfach auf einen Ordner oder eine Datei und lass Dir die Details anzeigen. Über den Tab „Aktivität“ siehst Du, welcher Nutzer welche Änderungen an dem Ordner oder der jeweiligen Datei vorgenommen hat.