Daten des Flächenantrags in top farmplan Ackerschlagkartei importieren
top farmplan bietet Dir mit der Ackerschlagkartei die Möglichkeit, alle CC-relevanten Daten zu Deinen Ackerflächen aufzuzeichnen. Wie Du es von top farmplan gewohnt bist, ist auch bei der Ackerschlagkartei der Fokus auf das Wesentliche gerichtet. Dadurch ist die Ackerschlagkartei nicht nur einfach, sondern auch intuitiv zu bedienen. So kannst Du mit dem schnellen Eingeben von Maßnahmen auf mehren Flächen gleichzeitig viel Zeit bei der Dokumentation sparen. Wie Du die Daten in top farmplan hochlädst erfährst Du hier: Import
NRW | Niedersachsen | Bremen | Hamburg | Schleswig-Holstein | Bayern | Rheinland-Pfalz | Saarland | Baden-Württemberg | Mecklenburg-Vorpommern | Sachsen | Brandenburg | Hessen | Thüringen | Österreich

Diese Mehrfachmaßnahmen funktionieren im Bereich, Aussaat, Düngung, Pflanzenschutz und Ernte. Wie Dir sicherlich bekannt ist, steht Dir die Ackerschlagkartei auch mobil als App zur Verfügung. Neu ist die Funktion des Flächenimports. So kannst Du direkt Deine Daten aus dem Flächenantrag in die Ackerschlagkartei übertragen und mit der Aufzeichnung beginnen.
top farmplan wird ständig weiter entwickelt. Hierfür stehen wir immer im permanenten Austausch zu unseren Nutzern. Aufgrund vieler Anfragen ist nun auch ein Import der Flächenantragsdaten in top farmplan möglich. Dafür musst Du Dir zunächst Deine Daten herrunterladen. Der Import der Daten aus dem Flächenantrag funktioniert wie folgt:
1. ELAN-Daten NRW laden
-
- Öffne die ELAN-Webseite. landwirtschaftskammer.de/foerderung/elan
- Klicke bitte unten auf die Schaltfläche „Anmelden zum eigenen Betrieb“
- Melde Dich mit Deinen Zugangsdaten in dem Portal an.
- Klicke in dem oberen Bereich auf „Flächenverzeichnis“ und anschließend auf „Export Flächendaten“.
- Es öffnet sich ein neues Fenster, dort kannst Du auswählen welche Daten Du exportieren möchtest. Wähle hier Deine gewünschten Informationen, aber mindestens das Flächenverzeichnis aus.
- Klicke anschließend auf weiter und folge dem Assistenten. Wenn Du mehr als das Flächenverzeichnis ausgewählt hast, kannst Du in den nächsten Schritten die von Dir gewünschten Informationen zu Deinen Schlägen aussuchen.
- Zum Schluss wird die Datei in Deinen ausgewählten Downloads Ordner heruntergeladen.
- Anschließend musst Du die Zip-Datei noch entpacken.
- Für den Import, benötigst Du die Dateien „NW21AGR_NTNW_Betriebsnummer.xml“ und alle mit „TS_Betriebsnummer.dbf -.prj -.shp -.shx„.
- Du hast nun Deine Daten erfolgreich exportiert. Glückwunsch!
2. ANDI-Daten Niedersachsen, Bremen und Hamburg laden
-
- Öffne das ANDI-Antragsprogramm.
- Direkt auf der Übersichtsseite gibt es „Zuletzt abgegebene Anträge“. Dort kannst Du einen schon eingereichten Sammelantrag herunterladen.
- Wähle den Antrag, den Du exportieren möchtest. Es können nur Anträge exportiert werden, die abgegeben sind. Du solltest immer den Sammelantrag auswählen. Änderungsanträge enthalten nur die geänderten Daten.
- Klicke auf „Export“ und der Download wird gestartet.
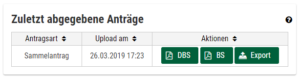
- Als Speicherort wählst Dein Browser in der Regel den Downloadsordner.
- Dort findest Du jetzt eine Zip-Datei, die Du noch entpacken musst.
- Für den Import benötigst Du die Dateien „Betriebsnummer.xml“ und „Teilschlaege.dbf -.shp -.shx„.
- Du hast nun Deine Daten erfolgreich exportiert. Glückwunsch!
3. ELSA-Daten Schleswig-Holstein
-
- Erstelle Dir einen Ordner – z.B auf dem Desktop – in dem Du die Flächendaten speichern willst.
- Öffne wie gewohnt die Elsa-Website. Sammelantrag Elsa
- Nun musst Du Dich mit Deinen Zugangsdaten anmelden.
- Wenn du dich erfolgreich eingeloggt hast, klickst Du auf das Feld „Nutzungsnachweis“ in der oberen Zeile.
- Anschließend klickst Du auf „Export Flächendaten“.
- Es öffnet sich ein neues Fenster, dort kannst Du auswählen welche Daten Du exportieren möchtest. Wähle hier Deine gewünschten Informationen, aber mindestens das Flächenverzeichnis aus.
- Klicke anschließend auf weiter und folge dem Assistenten. Wenn Du mehr als das Flächenverzeichnis ausgewählt hast, kannst Du in den nächsten Schritten die von Dir gewünschten Informationen zu Deinen Schlägen aussuchen.
- Zum Schluss wird die Datei in Deinen ausgewählten Downloads Ordner heruntergeladen.
- An dem Speicherort findest Du eine Zip-Datei. Diese musst Du noch entpacken.
- Für den Import benötigst Du die Dateien „Betriebsnummer.nn.xml“ und „Betriebsnummer_parzellen.dbf -.prj -.shp -.shx„.
- Du hast Deine Daten nun erfolgreich exportiert. Glückwunsch!
4. IBALIS – Bayern
-
Wichtig: Für den Datenabruf als XML autorisiert sind nur Betriebe, die über den Betriebstyp „IDA“ (
InvekosDatenAbruf) verfügen! Die Zuteilung dieses Betriebstyps muss zunächst beim zuständigen AELF formlos telefonisch oder per E-Mail beantragt werden.
Hier findest Du Dein zuständiges AELF:
http://www.stmelf.bayern.de/aemter
- Logge Dich in iBALIS mit Deiner Betriebsnummer und Deiner Pin ein.
- Als nächsten Schritt musst Du zunächst im iBALIS die Erlaubnis zum Download freischalten.
Hierzu wechsle zum Menüpunkt „Betriebsinformation“ und dort zum Untermenüpunkt „Datenfreigabe“.
- Hier gibst Du dann Deine Betriebsnummer ein:
Falls hier eine Fehlermeldung kommt, musst Du zunächst den Datenabruf bei Deinem zuständigen AELF beantragen (s.o.)!
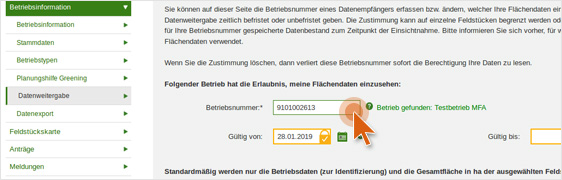
Wichtig ist, dass die Feldstücksdaten und Nutzungen ebenfalls freigegeben werden.
- Ist die Freigabe erteilt, kannst Du die Daten abrufen.
Hierzu wechselst Du zum Untermenüpunkt „Datenexport“ und dort auf „Flächendaten abfragen“.
Dort gibst Du Deine Email-Adresse an, sowie in den Feldern „von“ und „bis“ die eigene Betriebsnummer.
Weiterhin wählst Du an dieser Stelle das Antragsjahr aus.
- Im Anschluss werden Dir die Daten auf 2 Wegen zugestellt:
Du bekommst eine Email mit einem Link auf die herunterladbaren Daten.
Oder Du wechselst direkt zu den Ergebnissen der Abfrage, ebenfalls unter dem Menüpunkt „Datenexport“.
Hier wird Dir dann nach einigen Minuten Bearbeitungszeit ein Downloadlink der Betriebsdaten angeboten.
- Die heruntergeladene Zip-Datei musst Du dann noch entpacken.
- Für den Flächenimport benötigst Du die Dateien „Flächenabfrage_Betriebsnummer.xml“ und „Nutzung_Betriebsnummer.dbf -.prj -.shp -.shx„.
- Herzlichen Glückwunsch! Du hast nun Deine Daten erfolgreich exportiert.
5. AS-Digital Rheinland-Pfalz und Saarland
-
- Öffne das AS-Digital Antragsprogramm.
- Melde Dich mit Deinen Zugangsdaten an.
- Jetzt wählst Du Flächen- und Nutzungsnachweis aus.
- Klicke oben links auf „Allgemein“ und anschließend auf „Exportieren“.
- In dem nächsten Fenster wählst Du gml-/xml-Format aus.
- Hast Du das passende Format gewählt, klickst Du auf „OK“.
- Das Programm erzeugt nun die Daten und zeigt Dir den Ordner an, wo die Daten gespeichert wurden.
- Du hast Deine Daten nun erfolgreich exportiert. Glückwunsch!
Tipp: Um Deine Daten schnell wiederzufinden, kannst Du in Deinem Antragsprogramm auch im Hauptmenü auf „Antragsdaten anzeigen“ klicken. Es öffnet sich dann Dein Explorer in dem Ordner, in dem Deine Daten liegen.
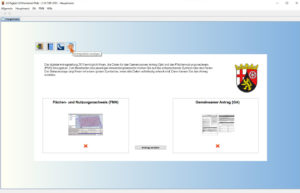
6. Agrarantrag Mecklenburg-Vorpommern
- Erstelle Dir einen Ordner – z. B. auf dem Desktop – in dem Du die Flächendaten speichern willst.
- Öffne wie gewohnt Dein Agrarantragsprogramm „Agrarantrag2019 MV“.
- Wechsle in den Agroviewer und wähle die Schläge an, die Du exportieren möchtest. Das geht entweder in der Karten- oder Tabellenansicht. Durch das drucken und halten der STRG-Taste beim Markieren, kannst Du mehrere Schläge auswählen.
- Anschließend klickst Du links oben auf Datei und wählst „Antragsdaten exportieren“ aus.
- Es öffnet sich ein neues Fenster, in dem Du den Speicherort auswählen kannst. Hier kannst Du den Ordner auswählen, den Du im ersten Schritt erstellt hast.
- Die heruntergeladene Zip-Datei musst Du nun entpacken.
- Für den import benötigst Du die Dateien „Betriebsnummer.nn.xml“ und „Betriebsnummer_parzellen.dbf -.prj -.shp -.shx„.
- Du hast Deine Daten nun erfolgreich exportiert. Glückwunsch!
7. Diana – Sachsen
- Öffne die Diana-Webseite https://www.diana.sachsen.de/webClient_SN_P/#login
- Melde Dich mit Deinen Zugangsdaten in dem Portal an.
- Klicke in dem oberen Bereich auf „Einreichen“.
- Es öffnet sich ein neues Fenster, dort kannst Du die Art des Exportes auswählen.
- Setze den Haken bei „Export ausgewählter Schläge“.
- Klicke anschließend auf weiter und wähle die Schläge aus, die Du exportieren möchtest.
- Du gelangst nun zum Menüpunkt „Paket erstellen“ und klickst dann auf weiter.
- Es erscheint das Feld „Export-Datei herunterladen“. Dort klickst Du drauf.
- Die Datei wird in Deinen ausgewählten Downloads Ordner heruntergeladen.
- Du hast nun Deine Daten erfolgreich exportiert. Glückwunsch!
8. Agrarantrag Brandenburg
- Öffne die Webseite für den Agrarantrag https://www.agrarantrag-bb.de/webClient_BB_P/#login.
- Melde Dich mit Deinen Zugangsdaten in dem Portal an.
- Klicke in dem oberen Bereich auf „Flächenverzeichnis“ und anschließend auf „Export Flächendaten“.
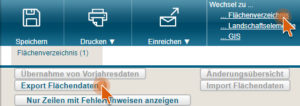
- Es öffnet sich ein neues Fenster, dort kannst Du auswählen welche Daten Du exportieren möchtest. Wähle hier Deine gewünschten Informationen, aber mindestens das Flächenverzeichnis aus.
- Klicke anschließend auf weiter und folge dem Assistenten. Wenn Du mehr als das Flächenverzeichnis ausgewählt hast, kannst Du in den nächsten Schritten die von Dir gewünschten Informationen zu Deinen Schlägen aussuchen.
- Zum Schluss wird die Datei in Deinen ausgewählten Downloads Ordner heruntergeladen.
- Du hast nun Deine Daten erfolgreich exportiert. Glückwunsch!
9. WI-Bank – Hessen
-
- Erstelle Dir einen Ordner – z. B. auf dem Desktop – in dem Du die Flächendaten speichern willst.
- Öffne wie gewohnt Dein Antragsprogramm für den Flächenantrag.
- Klicke anschließend auf den 2. Punkt „Meine Flächen“.
- Nun klickst Du oben links auf Datei -> Export Excel -> Schläge exportieren.
- Du erhälst eine Excel-Datei, die Du nun in dem unter Punkt 1 angelegten Ordner abspeichern kannst.
- Wechsle in den Ordner mit der abgespcheicherten Datei.
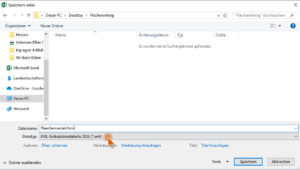
- Öffne die Excel-Datei mit Deinem Flächenverzeichnis.
- Klicke in Excel auf Datei -> Speichern unter.
- Wähle als Speicherformat das Format „XML-Kalkulationstabelle 2003 (*.xml)“ aus.
- Du hast nun Deine Daten erfolgreich exportiert. Glückwunsch!
10. Thüringen – Vera
-
- Öffne das Antragsprogramm Vera.
- Anschließend öffnest Du die Flächenliste, aus der die Schlagdaten zu den abgegebenen Flächen exportiert werden sollen.
- Klicke bitte auf „Dokument“ und dann auf „Exportieren“.
- Wähle die Option „Bruttoschläge„.
- Im folgendend Fenster musst Du die beide Optionen für den Export aktivieren.
- Klicke dann auf „Weiter“.
- Wähle das Verzeichnis, in dem die Daten gespeichert werden sollen
- Gebe einen Namen für den Export an.
- Betätige die Schaltfläche „Fertigstellen“.
- Jetzt kannst Du die zu exportierenden Flächen auswählen.
- Bestätige Deine auswähl mit Ok.
- Du hast nun Deine Daten erfolgreich exportiert. Glückwunsch!
Um die Daten in top farmplan Importieren zu können, ist die „.dat“ Datei zu verwenden. Folge den Schritten unter Punkt 13, nur bei dem Punkt wo Du die Datei auswählen sollst, musst Du noch den Dateityp von „.xml“ Datei auf alle Dateitypen ändern und dann kannst Du anschließend Dein Flächenverzeichnis auswählen.
11. Österreich – eAma Antragsprogram
-
- Öffne Dein eAma Antragsprogramm Invekos-GIS.
- Anschließend klickst Du auf den Reiter „Extras“.
- Dort auf den Punkt „GIS-Datenexport“.
- Nun musst Du das Dateiformat auswählen. Für top farmplan benötigst Du das .xml-Format und dann klickst Du auf weiter.
- Du musst jetzt noch den Exporttyp auswählen und dann klickst Du auf „anfordern“.
- Die Daten werden nun generiert. Erst wenn der Button „Laden“ erscheint, kannst Du die Daten herunterladen.
- Klickst Du auf Laden, öffnet sich ein neues Fenster und Du kannst den Speicherort auswählen.
- Nun klickst Du auf Speichern.
- Du hast nun Deine Daten erfolgreich exportiert. Glückwunsch!
Wenn Du Fragen hast, freuen wir uns auf einen Anruf unter +49 2501 801 4484 oder eine E-Mail an service@topfarmplan.de.
12. Daten des Flächenantrags in top farmplan importieren
Es werden folgende Daten aus dem Flächenantrag in top farmplan übertragen: Name, Nummer, Größe, Typ, Vorfrucht und Hauptfrucht. Das heißt, es werden nur die Stammdaten sowie die Fruchtfolge übernommen. Deine bisherigen angelegten Maßnahmen oder auch Erntemengen bleiben in dem Importjahr bestehen.
Um die ELAN-Daten in top farmplan zu importieren, gehst Du wie folgt vor:
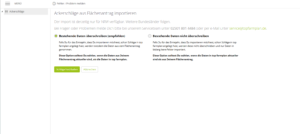 Öffne die Ackerschlagkartei von top farmplan
Öffne die Ackerschlagkartei von top farmplan- Klicke auf den Button „Schlagimport“
- Du hast nun zwei Möglichkeiten zur Auswahl
a) Sind die aktuellsten Daten in der Datei Deines Flächenantrags, so wählst Du die Option auf der linken Seite. Dies verhindert auch, das z.B. Zahlendreher in Deiner Ackerschlagkartei stehen oder Namen falsch eingegeben worden sind.
b) Wenn Deine Daten in top farmplan aktueller sind als in dem Jahr aus dem Du die Daten importieren willst, wählst Du die Option auf der rechten Seite. Dies ist z.B. sinnvoll wenn, Du eine Flächenteilung vorgenommen hast oder die Geometriedaten nachträglich hochladen möchtest.
- Wenn Du eine Option ausgewählt hast, klickst Du auf „Schläge hochladen“.
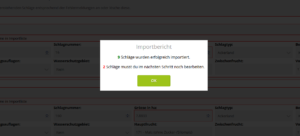 Wähle die Dateien, die Du von Deiner Festplatte in die Schlagkartei hochladen möchtest, aus. Achte darauf, dass Du den ZIP-Ordner vorher entpackt hast.
Wähle die Dateien, die Du von Deiner Festplatte in die Schlagkartei hochladen möchtest, aus. Achte darauf, dass Du den ZIP-Ordner vorher entpackt hast.- Sollte es Probleme bei der Übertragung geben (Datenüberschneidungen), erhältst Du ein Informationsfeld und kannst im nächsten Menü bei den Schlägen prüfen, warum es Komplikationen gab. In diesem Fall sind davon zwei Schläge betroffen. Diese beiden Schläge haben den gleichen Namen. Es beruht darauf, dass die Fläche geteilt wurde. Du kannst durch Klicken den Namen ändern. Hier nennen wir die Fläche nun „Am Hof links“ und „Am Hof rechts“
- Durch klicken auf „Schläge importieren“ werden nun auch diese beiden Schläge in Deine Ackerschlagkartei übertragen.

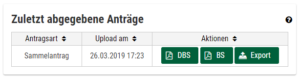
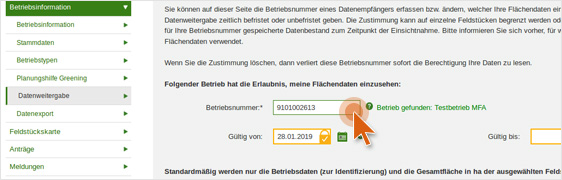
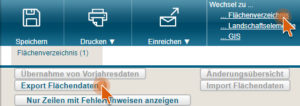
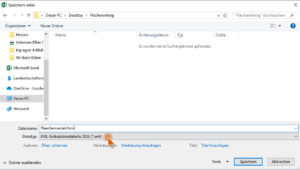
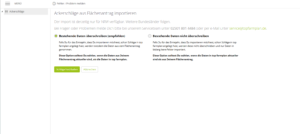 Öffne die Ackerschlagkartei von top farmplan
Öffne die Ackerschlagkartei von top farmplan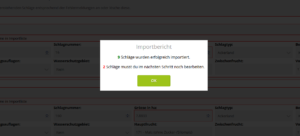 Wähle die Dateien, die Du von Deiner Festplatte in die Schlagkartei hochladen möchtest, aus. Achte darauf, dass Du den ZIP-Ordner vorher entpackt hast.
Wähle die Dateien, die Du von Deiner Festplatte in die Schlagkartei hochladen möchtest, aus. Achte darauf, dass Du den ZIP-Ordner vorher entpackt hast.