Schlagimport #
Du kannst Deine Flächen aus Deinem Flächenantrag in top farmplan importieren. Das spart Dir viel Arbeit, da Du nicht jeden Schlag einzeln anlegen musst. Du findest hier eine kurze Anleitung für die einzelnen Bundesländer.
Flächendatenimport #
Es werden folgende Daten aus dem Flächenantrag in top farmplan übertragen: Name, Nummer, Größe, Typ, Vorfrucht und Hauptfrucht. Das heißt, es werden nur die Stammdaten sowie die Fruchtfolge übernommen. Deine bisherigen angelegten Maßnahmen oder auch Erntemengen bleiben in dem Importjahr bestehen.
Um die Flächendaten in top farmplan zu importieren, gehst Du wie folgt vor:
1. Öffne die Ackerschlagkartei von top farmplan
2. Klicke auf den Button „Schlagimport“
3. Du hast nun zwei Möglichkeiten zur Auswahl
a) Sind die aktuellen Daten in der Datei Deines Flächenantrags, so wählst Du die Option auf der linken Seite. Dies verhindert auch, dass z.B. Zahlendreher in Deiner Ackerschlagkartei stehen oder Namen falsch eingegeben worden sind.
b) Wenn Deine Daten in top farmplan aktueller sind als in dem Jahr, aus dem Du die Daten importieren willst, wählst Du die Option auf der rechten Seite. Dies ist z.B. sinnvoll, wenn Du eine Flächenteilung vorgenommen hast oder die Geometriedaten nachträglich hochladen möchtest.
4. Wenn Du eine Option ausgewählt hast, klickst Du auf „Schläge hochladen“.
5. Wähle die Dateien, die Du von Deiner Festplatte in die Schlagkartei hochladen möchtest, aus. Achte darauf, dass Du den ZIP-Ordner vorher entpackt hast.
6. Sollte es Probleme bei der Übertragung geben (Datenüberschneidungen), erhältst Du ein Informationsfeld und kannst im nächsten Menü bei den Schlägen prüfen, warum es Komplikationen gab. In diesem Fall sind davon zwei Schläge betroffen. Diese beiden Schläge haben den gleichen Namen. Es beruht darauf, dass die Fläche geteilt wurde. Du kannst durch Klicken den Namen ändern. Hier nennen wir die Fläche nun „Am Hof links“ und „Am Hof rechts“
7. Durch Klicken auf „Schläge importieren“ werden nun auch diese beiden Schläge in Deine Ackerschlagkartei übertragen.
NRW: ELAN #
1. Öffne die ELAN-Webseite: https://www.elan-nrw.de/webClient_NW/
2. Klicke bitte unten auf die Schaltfläche „Anmelden zum eigenen Betrieb“
3. Melde Dich mit Deinen Zugangsdaten in dem Portal an.
4. Klicke in dem oberen Bereich auf „Flächenverzeichnis“ und anschließend auf „Export Flächendaten“.
5. Es öffnet sich ein neues Fenster, dort kannst Du auswählen, welche Daten Du exportieren möchtest. Wähle hier Deine gewünschten Informationen, aber mindestens das Flächenverzeichnis aus.
6. Klicke anschließend auf weiter und folge dem Assistenten. Wenn Du mehr als das Flächenverzeichnis ausgewählt hast, kannst Du in den nächsten Schritten die von Dir gewünschten Informationen zu Deinen Schlägen aussuchen.
7. Zum Schluss wird die Datei in Deinen ausgewählten Download-Ordner heruntergeladen.
8. Anschließend musst Du die Zip-Datei noch entpacken.
9. Für den Import benötigst Du die Dateien „NW21AGR_NTNW_Betriebsnummer.xml“ und alle mit „TS_Betriebsnummer.dbf -.prj -.shp -.shx„.
Agrarantrag Mecklenburg-Vorpommern #
Agrarantrag Mecklenburg-Vorpommern
1. Öffne wie gewohnt dein Antragsprogramm unter https://online.agrarantrag-mv.de/webClient_MV_P/#login
2. Melde dich mit deinen Zugangsdaten an.
3. Die Funktion des Flächenexports findest du im Dokument Nutzungsnachweis oberhalb der Tabellenansicht
4. Für einen Flächenexport gehe in der Seite des Nutzungsnachweises auf den Button „Flächenexport“

5. Zunächst erscheint eine Abfrage, ob du deine Daten speichern möchten.
6. Im Anschluss öffnet sich ein Fenster, in dem du die Möglichkeit hast, „nur selektierte Parzellen“ oder „alle Parzellen“ zu exportieren.
7. Zu beachten ist, dass nur „aktivierte“ Teilflächen (Flächen mit Aktivierungscode 0, 1, 2 oder 4) exportiert werden können.
8. Wähle den Button „nur selektierte Parzellen“ aus, wenn du zuvor tatsächlich einzelne Gesamtparzellen im Nutzungsnachweis selektiert hast.
9. Du hast deine Daten nun erfolgreich exportiert. Glückwunsch!
LEA – Rheinland-Pfalz und Saarland #
1. Öffne das LEA-Antragsprogramm unter https://lea.rlp.de/.
2. Melde dich mit deinen Zugangsdaten an.
3. Jetzt wählst du die Schaltfläche „Agrarantrag“.
4. Anschließend gehst du auf Flächen- und Nutzungsnachweise.
5. Klicke nun, oben links auf die Exportfunktion.

6. Wähle bitte das Shapefile- oder das Excel-Format aus
7. Das Programm erzeugt nun die Daten und zeigt Dir den Ordner an, wo die Daten gespeichert wurden.
8. Du hast Deine Daten nun erfolgreich exportiert. Glückwunsch!
ANDI – Niedersachsen, Bremen und Hamburg #
1. Öffne das ANDI-Antragsprogramm.
2. Direkt auf der Übersichtsseite gibt es „Zuletzt abgegebene Anträge“. Dort kannst Du einen schon eingereichten Sammelantrag herunterladen.
3. Wähle den Antrag, den Du exportieren möchtest. Es können nur Anträge exportiert werden, die abgegeben sind. Du solltest immer den Sammelantrag auswählen. Änderungsanträge enthalten nur die geänderten Daten.
4. Klicke auf „Export“ und der Download wird gestartet.
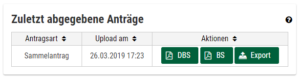
5. Als Speicherort wählt Dein Browser in der Regel den Downloadordner.
6. Dort findest Du jetzt eine Zip-Datei, die Du noch entpacken musst.
7. Für den Import benötigst Du die Dateien „Betriebsnummer.xml“ und „Teilschlaege.dbf -.shp -.shx„.
iBALIS – Bayern #
1. Logge Dich in iBALIS mit Deiner Betriebsnummer und Deinen Pin ein.
2. Wähle den Menüpunkt „Betriebsinformationen“ klicke dann auf „Flächendatenexport“.
3. Unter „eigene Flächendaten exportieren“ kannst Du den Export durchführen. Du kannst nun auswählen, welche Flächendaten du exportieren möchtest, um die Daten aller Flächen zu exportieren, wähle „Auswahl aller Flächenstücke“. Gib nun das Jahr ein und klicke auf „eigene Flächendaten exportieren“.
4. Nach wenigen Sekunden erscheint die Schaltfläche „Herunterladen“ klicke auf die Schaltfläche, um die exportierten Daten herunterzuladen. Handelt es sich um eine größere Dateimenge, erscheint dei Schaltfläche „Benachrichtigungen“, dort kannst du die Daten abrufen und für 20 Tage herunterladen.
5. Es wird eine Zip-Datei heruntergeladen, diese musst du nun noch entpacken.
Sachsen-Anhalt #
1. Öffne wie gewohnt dein Antragsprogramm unter https://www.inet17.sachsen-anhalt.de/webClient_ST_P/#login
2. Melde dich mit deinen Zugangsdaten an.
3. Die Funktion des Flächenexports findest du im Dokument Nutzungsnachweis oberhalb der Tabellenansicht
4. Für einen Flächenexport gehe in der Seite des Nutzungsnachweises auf den Button „Flächenexport“

5. Zunächst erscheint eine Abfrage, ob du deine Daten speichern möchten.
6. Im Anschluss öffnet sich ein Fenster, in dem du die Möglichkeit hast, „nur selektierte Parzellen“ oder „alle Parzellen“ zu exportieren.
7. Zu beachten ist, dass nur „aktivierte“ Teilflächen (Flächen mit Aktivierungscode 0, 1, 2 oder 4) exportiert werden können.
8. Wähle den Button „nur selektierte Parzellen“ aus, wenn du zuvor tatsächlich einzelne Gesamtparzellen im Nutzungsnachweis selektiert hast.
9. Du hast deine Daten nun erfolgreich exportiert. Glückwunsch!
ELSA – Schleswig Holstein #
1. Erstelle Dir einen Ordner – z.B auf dem Desktop – in dem Du die Flächendaten speichern willst.
2. Öffne wie gewohnt die Elsa-Website. Sammelantrag Elsa
3. Nun musst Du Dich mit Deinen Zugangsdaten anmelden.
4. Wenn du dich erfolgreich eingeloggt hast, klickst Du auf das Feld „Nutzungsnachweis“ in der oberen Zeile.
5. Anschließend klickst Du auf „Export Flächendaten“.
6. Es öffnet sich ein neues Fenster, dort kannst Du auswählen welche Daten Du exportieren möchtest. Wähle hier Deine gewünschten Informationen, aber mindestens das Flächenverzeichnis aus.
7. Klicke anschließend auf weiter und folge dem Assistenten. Wenn Du mehr als das Flächenverzeichnis ausgewählt hast, kannst Du in den nächsten Schritten die von Dir gewünschten Informationen zu Deinen Schlägen aussuchen.
8. Zum Schluss wird die Datei in Deinen ausgewählten Downloads Ordner heruntergeladen.
9. An dem Speicherort findest Du eine Zip-Datei. Diese musst Du noch entpacken.
10. Für den Import benötigst Du die Dateien „Betriebsnummer.nn.xml“ und „Betriebsnummer_parzellen.dbf -.prj -.shp -.shx„.
11. Du hast Deine Daten nun erfolgreich exportiert. Glückwunsch!
Agrarportal – Hessen #
1. Erstelle Dir einen Ordner – z. B. auf dem Desktop – in dem Du die Flächendaten speichern willst.
2. Öffne wie gewohnt Dein Antragsprogramm für den Flächenantrag.
3. Klicke anschließend auf den 2. Punkt „Meine Flächen“.
4. Nun klickst Du oben links auf Datei -> Export Excel -> Schläge exportieren.
5. Du erhältst eine Excel-Datei, die Du nun in dem unter Punkt 1 angelegten Ordner abspeichern kannst.
6. Wechsle in den Ordner mit der abgespeicherten Datei.
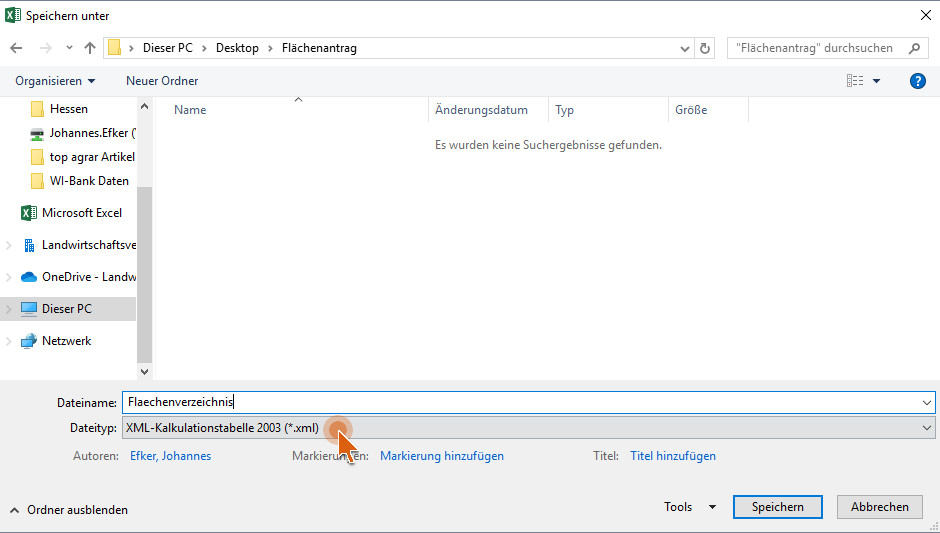
7. Öffne die Excel-Datei mit Deinem Flächenverzeichnis.
8. Klicke in Excel auf Datei -> Speichern unter.
9. Wähle als Speicherformat das Format „XML-Kalkulationstabelle 2003 (*.xml)“ aus.
10. Du hast nun Deine Daten erfolgreich exportiert. Glückwunsch!
FIONA – Baden-Württemberg #
1. Öffne Deinen Browser und gehe auf die Seite https://fiona.landbw.de/fiona/pages/login.xhtml
2. Melde dich mit Deinen Zugangsdaten wie gewohnt an und bestätige den Hinweis.
3. Dann klickst Du auf „Speichern und zurück“.
4. Auf der linken Seite klickst Du jetzt auf „Flurstückverzeichnis“ und dann auf „Datenimport/-export“.
5. Um die Daten zu exportieren, klickst Du neben „XML“ auf „Export“ in der Spalte „Aktive Nutzungen“.
6. Die Nutzungsdaten liegen dann automatisch in Deinem „Downloads-Ordner“.
Geodaten für die Kartenansicht
1. Für die grafische Darstellung Deiner Flächen, benötigst Du nun noch die Geo-Informationen. Klicke dafür bitte auf „Geoinformationssystem“ in Fiona.
2. Klicke oben rechts auf „Menü öffnen“.
3. Dann wählst Du die Schläge aus, die Du exportieren möchtest. Du kannst mit „alle auswählen“ auch alle Deine Schläge markieren.
4. Dann klickst Du auf „Export“.
5. Für den Export wählst Du das „ETRS89 UTM Zone 32N“ und klickst dann auf „exportieren“.
6. Auch diese Daten werden automatisch in Deinem „Downloads-Ordner“ auf Deinem PC gespeichert.
Agrarantrag – Berlin und Brandenburg #
1. Öffne die Webseite für den Agrarantrag https://www.agrarantrag-bb.de/webClient_BB_P/#login.
2. Melde Dich mit Deinen Zugangsdaten in dem Portal an.
3. Klicke in dem oberen Bereich auf „Flächenverzeichnis“ und anschließend auf „Export Flächendaten“.
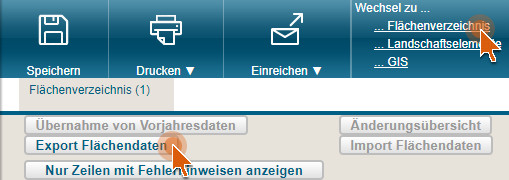
4. Es öffnet sich ein neues Fenster, dort kannst Du auswählen, welche Daten Du exportieren möchtest. Wähle hier Deine gewünschten Informationen, aber mindestens das Flächenverzeichnis aus.
5. Klicke anschließend auf weiter und folge dem Assistenten. Wenn Du mehr als das Flächenverzeichnis ausgewählt hast, kannst Du in den nächsten Schritten die von Dir gewünschten Informationen zu Deinen Schlägen aussuchen.
6. Zum Schluss wird die Datei in Deinen ausgewählten Downloads Ordner heruntergeladen.
7. Du hast nun Deine Daten erfolgreich exportiert. Glückwunsch!
DIANAweb – Sachsen #
1. Öffne die Diana Webseite https://www.diana.sachsen.de/webClient_SN_P/#login
2. Melde Dich mit Deinen Zugangsdaten in dem Portal an.
3. Wähle nun das „Sammelantrag“ Verfahren.
4. Klicke in dem oberen Bereich auf „Einreichen“.
5. Es öffnet sich ein neues Fenster, dort kannst Du die Art des Exportes auswählen.
6. Klicke jetzt auf „Weiter“ und setze den Haken bei „Export ausgewählter Schläge“.
7. Klicke anschließend auf weiter und wähle die Schläge aus, die Du exportieren möchtest.
8. Du gelangst nun zum Menüpunkt „Paket erstellen“ und klickst dann auf weiter.
9. Es erscheint das Feld „Export-Datei herunterladen“. Dort klickst Du drauf.
10. Die Datei wird in Deinen ausgewählten Downloads Ordner heruntergeladen.
11. Du hast nun Deine Daten erfolgreich exportiert. Glückwunsch!
VERA – Thüringen #
1. Öffne das Antragsprogramm Vera.
2. Anschließend öffnest Du die Flächenliste, aus der die Schlagdaten zu den abgegebenen Flächen exportiert werden sollen.
3. Klicke bitte auf „Dokument“ und dann auf „Exportieren“.
4. Wähle die Option „Bruttoschläge „.
5. Im folgenden Fenster musst Du die beiden Optionen für den Export aktivieren.
6. Klicke dann auf „Weiter“.
7. Wähle das Verzeichnis, in dem die Daten gespeichert werden sollen
8. Gebe einen Namen für den Export an.
9. Betätige die Schaltfläche „Fertigstellen“.
10. Jetzt kannst Du die zu exportierenden Flächen auswählen.
11. Bestätige Deine Auswahl mit Ok.
12. Du hast nun Deine Daten erfolgreich exportiert. Glückwunsch!
Um die Daten in top farmplan Importieren zu können, ist die „.dat“ Datei zu verwenden. Folge den Schritten unter Punkt 13, nur bei dem Punkt wo Du die Datei auswählen sollst, musst Du noch den Dateityp von „.xml“ Datei auf alle Dateitypen ändern und dann kannst Du anschließend Dein Flächenverzeichnis auswählen.
eAma Antragsprogramm – Österreich #
1. Öffne Dein eAma Antragsprogramm Invekos-GIS.
2. Anschließend klickst Du auf den Reiter „Extras“.
3. Dort auf den Punkt „GIS-Datenexport“.
4. Nun musst Du das Dateiformat auswählen. Für top farmplan benötigst Du das .xml-Format und dann klickst Du auf weiter.
5. Du musst jetzt noch den Exporttyp auswählen und dann klickst Du auf „anfordern“.
6.Die Daten werden nun generiert. Erst wenn der Button „Laden“ erscheint, kannst Du die Daten herunterladen.
7. Klickst Du auf Laden, öffnet sich ein neues Fenster und Du kannst den Speicherort auswählen.
8. Nun klickst Du auf Speichern.
9. Du hast nun Deine Daten erfolgreich exportiert. Glückwunsch!